系统烧写
- 下载烧写软件。
在树莓派官网下载相应系统的烧写软件,我的工作主机是 ubuntu 系统,就以 Imager for Ubuntu 进行介绍。
如果是树莓派系统,应当通过包管理器apt下载安装:$ sudo apt-get install rpi-imager -
下载系统镜像。 在树莓派官网下载镜像,推荐 Raspberry Pi OS with desktop 这个镜像,因为有图形界面,可以防不时之需。
然后sudo dpkg -i xxx安装即可。 - 烧写镜像到sd卡。
$ rpi-imager启动软件,当然将软件加到 dock 上最好了。界面如下:
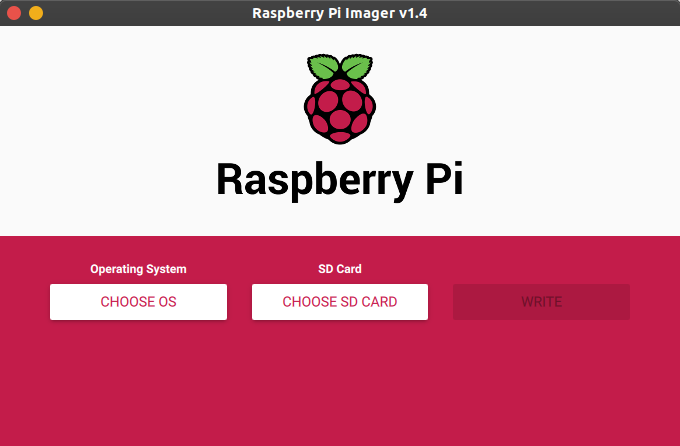
然后选择 sd 卡, 选择镜像。
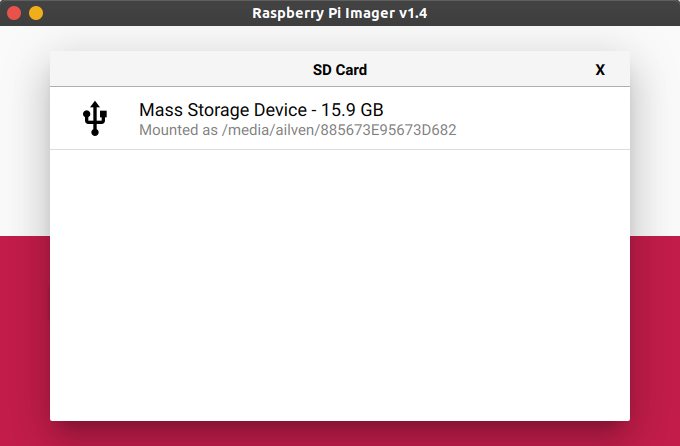
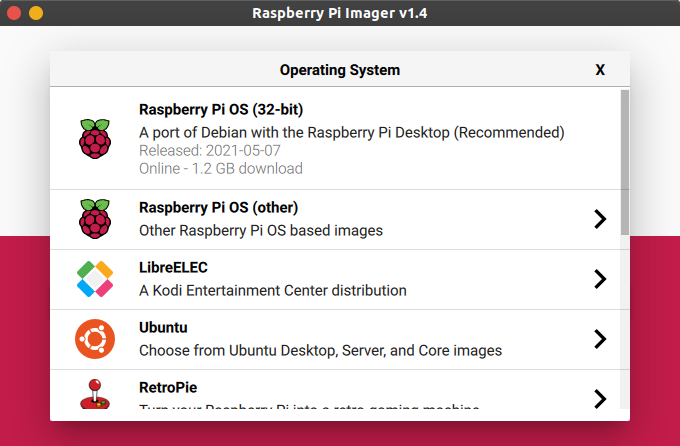
镜像一定要从
Use custom这一项中,选择下载好的镜像,如果选择 第一项 Raspberry Pi OS (32-bit) 这一项,会重新从网络下载,但下载源不在大陆,在墙外面,下载过程很费时间的。
点击 Write,输入 sudo 密码即可。大概等待十几分钟吧。
无屏幕配置wifi 和 ssh
资深 linux 用户不习惯使用桌面,于是此处介绍如何在无桌面的情况下配置 wifi 和 ssh 远程连接。
烧写完镜像后不要拔出 sd 卡,进入卡的 boot 路径,如果是 windows 机器,应该只能找到一个分区,那就是 boot。 建立文件 wpa_supplicant.conf 并写入以下内容:
country=CN
ctrl_interface=DIR=/var/run/wpa_supplicant
GROUP=netdev
update_config=1
network={
ssid="wifi ssid"
psk="password"
key_mgmt=WPA-PSK
priority=1 }
仍然是 boot 路径下,生成一个空的 ssh 文件:
$ touch ssh
注意,没有任何格式。该文件在树莓派开机后就会消失。
装载 sd 卡到树莓派,开机。之后树莓派开机都会默认连接到设置好的 wifi 并开启SSH服务。
apt 换清华源
$ sudo nano /etc/apt/sources.list
注释掉默认源,添加下面两行:
deb http://mirrors.tuna.tsinghua.edu.cn/raspbian/raspbian/ buster main non-free contrib
deb-src http://mirrors.tuna.tsinghua.edu.cn/raspbian/raspbian/ buster main non-free contrib
ctrl + o 保存, ctrl + x 关闭。
此处可选的还有阿里云的源:
deb http://mirrors.aliyun.com/raspbian/raspbian/ buster main contrib non-free rpi
deb-src http://mirrors.aliyun.com/raspbian/raspbian/ buster main contrib non-free rpi
$ sudo nano /etc/apt/sources.list.d/raspi.list
注释掉原有内容,替换为以下项:
deb http://mirrors.tuna.tsinghua.edu.cn/raspberrypi/ buster main ui
deb-src http://mirrors.tuna.tsinghua.edu.cn/raspberrypi/ buster main ui
最后
sudo apt-get update
更新源。
修改默认 python 路径及 pip 换源
树莓派4B 默认安装了 Python2 以及 Python3 。首先查看默认 Python 版本:
python --version
查看安装的python路径:
whereis python
查看python默认链接的路径:
which python
删除原来python链接文件:
sudo rm /usr/bin/python
建立新的python链接指向:
sudo ln -s /usr/bin/python3.7 /usr/bin/python
把路径/usr/bin加入环境变量中:
PATH=/usr/bin:$PATH
重新打开 terminal 或 source ~/.bashrc 查看python版本。
一行命令将 pip 换为清华源:
$ pip config set global.index-url https://pypi.tuna.tsinghua.edu.cn/simple
超频升压
树莓派4b 默认 cpu 频率为 700MHz,但允许超频至 2GHz。标准电压同理。
先升级了固件和操作系统:
sudo rpi-update
sudo apt dist-upgrade
然后,以root用户(sudo)编辑 /boot /config.txt 文件,添加以下代码:
force_turbo=0
arm_freq=2000
over_voltage=6
意思既是将最大频率提升到2.0 GHz,将最高电压提升 6*0.025 伏特。
force_turbo 这一项如果置 1,虽然允许进一步提升电压,但会改变芯片中的保险结构。既有可能导致板子损坏。
系统配置
ssh 进入 raspi 系统,键入命令:sudo raspi-config 进入树莓派系统配置界面,使用方向键 $\uparrow\downarrow\leftarrow\rightarrow$控制 (方向键语法见博客 一些Markdown语法记录)。
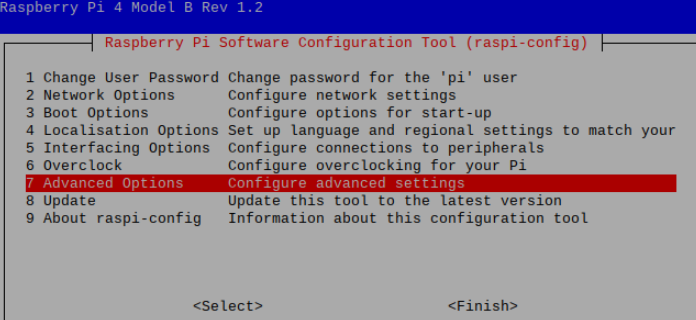
RasPi3 和 RasPi4有些许不同,但也只是列表顺序和包含关系的改变。如果和博客图片有不同的话,仔细找找,能找到需要的项。
Change User Password
按照里面的要求修改成自己的密码即可。默认用户名为pi,默认密码为raspberry(第一次开机已设置过的无需再次修改)。
这个密码会用于远程ssh登陆、VNC远程桌面及需要管理员root权限时输入。
密码在第一次开机时应该已经设置过,无需再次修改。
Interfacing Options
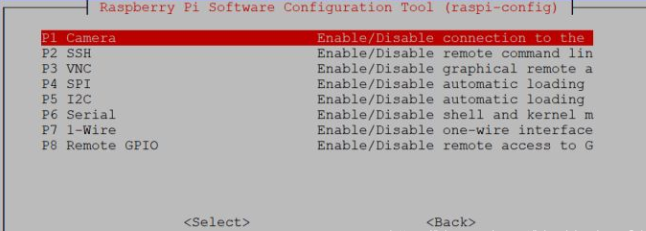
打开 Camera、SSH、VNC、Serial、Remote GPIO, 这几个功能都是我们在以后会用到的功能。
- Camera:摄像头
- SSH:ssh远程通信与登陆
- VNC:VNC远程桌面登陆
- Serial:串口控制
- Remote GPIO:远程GPIO引脚控制
Advanced Options
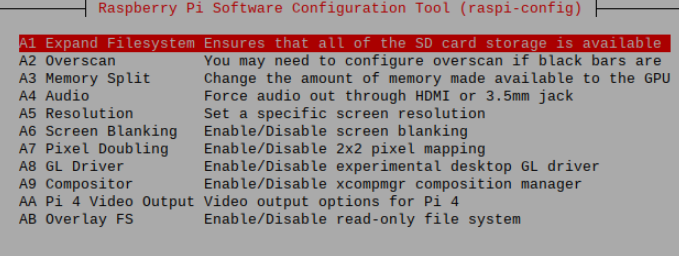
- 选择Expand Filesystem,将根目录扩展到这个SD卡,充分利用SD卡的存储空间
- 选择Overscan,在整个屏幕上显示
- 选择Audio,选择Force 3.5mm(‘headphone’ jack),树莓派的声音会从耳机孔输出
- 选择Resolution,选择默认设置,自动根据显示屏调整分辨率
其他项无需修改,保持默认即可,设置完成后返回选择Finish,会跳出对话框问是否重新启动,可以直接回车确定重启,也可以等下次启动时候生效。